Partieseite (Gegner am Zug), Regelungen zum Urlaub
In den Abbildungen wird der Cursor als ![]() oder als
oder als ![]() angezeigt.
angezeigt.
Nach einem Klick auf "Waiting" auf der Seite mit Ihrer Partienliste erscheint eine Anzeige nach folgendem Muster:
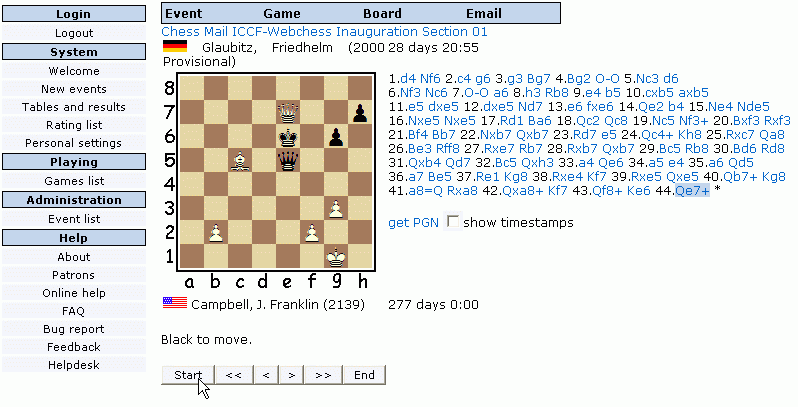
Sie zeigt die aktuelle Position in einer Partie, in der der Gegner am Zug ist. Es stehen zahlreiche Informationen auf dieser Seite für Sie bereit.
In der Kopfzeile finden Sie mehrere Links (blauer Hintergrund), und darunter steht der Name der Veranstaltung. Klicken Sie auf den Namen (es handelt sich um einen Link), so werden Sie zur Tabellenseite dieser Veranstaltung geführt. Die Diagrammgröße ist einstellbar (siehe Beschreibung unten). Rechts neben dem Diagramm werden die Partiezüge angezeigt. Wenn Sie auf einen beliebigen Zug klicken, wird das Diagramm auf die Partiestellung nach diesem Zug aktualisiert. Unterhalb des Diagramms finden Sie verschiedene Schaltflächen, hinter denen sich Links befinden. Diese erlauben Ihnen die Partie nachzuspielen, in der Partie zu navigieren. Die Schaltflächen haben folgende Bedeutungen:
Start ... zurück zur Startposition
<< ... 5 Züge zurück
< ... 1 Halbzug zurück
> ... 1 Halbzug vorwärts
>> ... 5 Züge vorwärts
Ende ... zur (aktuellen) Schlussstellung
Rechts des Diagramms, unterhalb der Partienotation, ist eine Checkbox mit der Bezeichnung "get PGN" angebracht. Wenn Sie darauf klicken, erhalten Sie eine vollständige Kopie der Partie. Wenn Sie den Internet-Explorer verwenden, wird das folgende Popup-Fenster angezeigt (die Darstellung zeigt das Fenster in englischer Sprache). Sie können dann auswählen, ob Sie die Partie mit Ihrem Standard-Schachverwaltungsprogramm öffnen oder die Partie lieber als Datei auf Ihre Festplatte speichern lassen wollen.
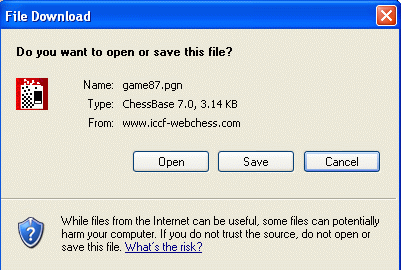
Die Darstellung anderer Browser kann variieren.
Zudem können Sie auf die Checkbox vor dem Eintrag "Show
timestamps" klicken:
![]()
Wenn Sie diese Option auslösen, wechselt die Anzeige sofort. Die Züge werden nun in einem anderen Format dargestellt, wobei für jeden Zug die Zeitangaben (Datum/UhrZeit) beigefügt sind.
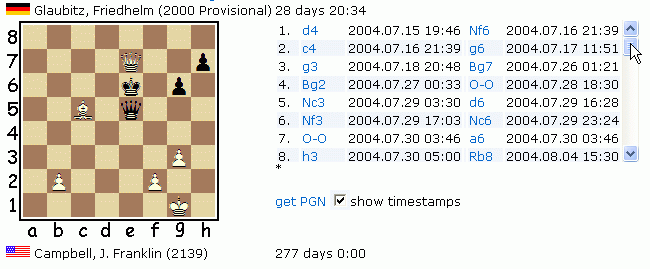
Ohne ein Scrollen können Sie sich nur eine bestimmte Anzahl von Zügen anzeigen lassen. Die Zeitangaben beziehen sich auf die "Serverzeit", nicht auf die Zeit an Ihrem Wohnort. Die Anzeige erfolgt nach dem Format Jahr/Monat/Tag Stunde:Minute.
Es wird nicht angezeigt, wie viel Zeit für jeden einzelnen Zug verbraucht worden ist. Es ist nicht schwer, mit diesen Informationen eine Zeitüberschreitung zu vermeiden, aber es wird nicht offenbar, wenn man selbst oder wenn der Gegner nahe an die 40-Tage-Grenze für einen einzelnen Zug kommt. Wenn Sie die 40-Tage-Grenze für einen einzelnen Zug ohne eine Erlaubnis des TD überschreiten, verlieren Sie die Partie, sobald Ihr Gegner den Sieg reklamiert (es sei denn, dass ganz besondere Umstände dem entgegen stehen).
Zeitüberschreitungen und Überschreitungen des 40-Tage-Limits werden in rot dargestellt und er ist nicht in der Lage, einen Zug auszuführen. Die Darstellung macht die Spieler auf die Überschreitung aufmerksam.
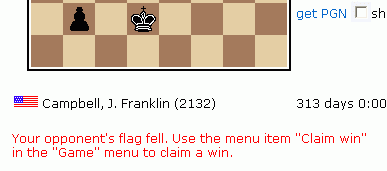
Wenn die Bedenkzeit Ihres Gegners in rot erscheint, können Sie beim TD den Gewinn der Partie beantragen. Das Ergebnis wird nicht automatisch vom Server festgestellt.
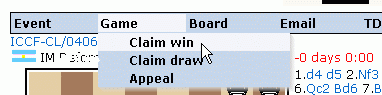
Sie müssen auch einen Gewinn reklamieren, der darauf basiert, dass Ihr Konkurrent mehr als 40 Tage für einen Zug verbraucht. Der TD wird alarmiert, wenn Ihr Konkurrent mehr als 40 Tage für einen Zug verbraucht, Sie aber werden zurzeit nicht informiert, Sie müssen also selbst sorgfältig prüfen. Zukünftig wird der Server vermutlich geändert, um den Zeitverbrauch für einen einzelnen Zug anzuzeigen, aktuell aber muss der Spieler diese Berechnung selbst durch das Subtrahieren der Daten erledigen.
Menüs auf dieser Seite
Der Kopf der Partieseite enthält eine ganze Reihe von Menüs, die Ihnen verschiedene nützliche Dinge erlauben. Um diese angezeigt zu bekommen, müssen Sie Ihren Cursor auf den Menünamen führen. Nachfolgend sehen Sie ein Beispiel des ersten Menüs unter "Event".
"Event" Menü (Menü zur Veranstaltung)
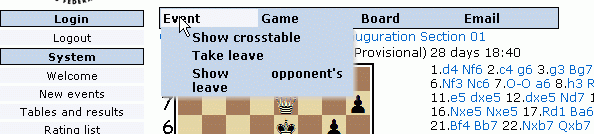
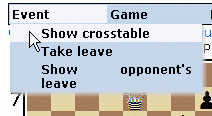
Das erste Bild zeigt den Cursor über dem Veranstaltungslink "Event" und die resultierende Auswahl an Links zu dieser Veranstaltung.
Das zweite Bild zeigt, dass der Spieler den Cursor weiter nach unten auf "Show crosstable" (= die Turniertabelle anzeigen) geführt hat.
Show crosstable. Ein Klick führt Sie zur Turniertabelle (den gleichen Erfolg zeigt ein Klick auf den Namen der Veranstaltung über dem Diagramm zur Partie).
Take Leave (= Urlaub nehmen). Hier können Sie Ihren Urlaub für diese Veranstaltung eintragen.
Show opponent's leave (= den Urlaub des Gegners anzeigen). Hier erfahren Sie Einzelheiten zum Urlaub Ihres Gegners.
Urlaub / Abwesenheit
Es gibt zwei verschiedene Arten von Urlaub, regulärer Urlaub und Sonderurlaub ("normal leave" und "special leave"). Ihnen stehen grundsätzlich bis zu 30 Tage regulärer Urlaub je Kalenderjahr zu. Durch einen Klick auf "Take leave" im oben beschriebenen Menü können Sie Ihren Urlaub eintragen. "Special Leave" (Sonderurlaub) ist für Notfälle. Um einen Sonderurlaub zu beantragen, müssen Sie Ihren TD einschalten. Der TD kann den Sonderurlaub dann für Sie eintragen, wenn er zustimmt. Regulärer Urlaub wird in grün, Sonderurlaub in rot angezeigt (siehe unten).
Ihren regulären Urlaub tragen Sie ein, indem Sie die nachfolgend beschriebene Routine ausführen. Sie müssen Ihren Urlaub separat für jede einzelne Veranstaltung eintragen, in der Sie spielen. Beachten Sie also unbedingt, dass Ihre Eintragung eines Urlaubs für eine Veranstaltung nicht auch für Ihre anderen Turniere gilt! Wählen Sie irgend eine Partie in einem Turnier, um für dieses den Urlaub einzutragen. Über diese Partie tragen Sie den Urlaub dann für die gesamte Veranstaltung ein.
Nach Ihrem Klick auf "Take Leave" im unten angezeigten Menü wird Ihnen ein 12-Monats-Kalender angezeigt (die Abbildung ist nur ein Beispiel; es zeigt Einstellungen für den Fernschachfreund J. Franklin Campbell):
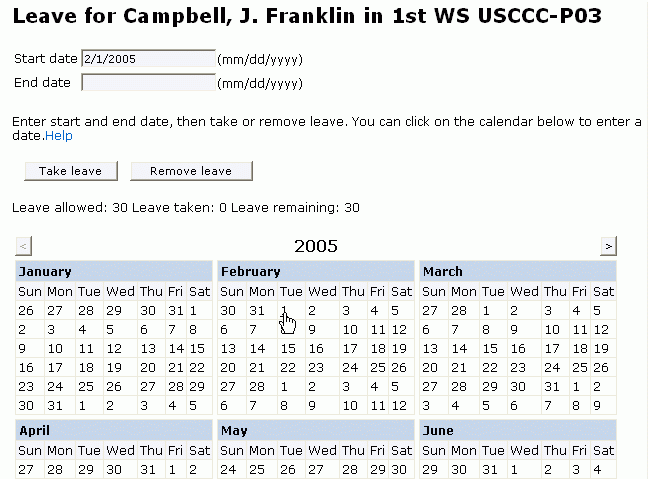
In diesem Beispiel wurde auf das "Start date" Feld geklickt (hierüber wird der erste Urlaubstag erfasst) und dann, anstelle einer Eingabe des Datums, auf den 1. February 2005 im Kalender geklickt. Die Seite wurde neu dargestellt, und das Datum im Feld "Start date" war gefüllt, und zwar im korrekten Format. In gleicher Weise könnte nun das Enddatum ("End date") erfassen. Beide Daten können Sie natürlich auch ganz normal in die Eingabefelder eintippen, wobei Sie aber das geforderte und im Beispielbild dargestellte Eingabeformat einhalten müssen. Klicken Sie zum Abschluss auf "Take leave", um Ihren Urlaub zu speichern. Ihren Gegnern müssen Sie keine separate Urlaubsmitteilung zukommen lassen, da diese über das System alle Informationen erhalten. Wenn Ihre Gegner während Ihres Urlaubs einen Zug abgeben, erhalten diese einen Hinweis auf Ihren Urlaub.
Wenn der Kalender das Jahr, in dem Sie Ihren Urlaub beginnen
möchten, nicht anzeigt, klicken Sie auf ![]() am rechten
oberen Kalenderrand, Sie gelangen zum Folgejahr. Über einen
Klick auf
am rechten
oberen Kalenderrand, Sie gelangen zum Folgejahr. Über einen
Klick auf ![]() am linken oberen Kalenderrand gelangen Sie in das Vorjahr.
am linken oberen Kalenderrand gelangen Sie in das Vorjahr.
Urlaubsanzeige
Wenn ein Urlaub genommen oder ein Sonderurlaub genehmigt und erfasst worden ist, zeigt der Kalender dies an. "Show opponent's leave" zeigt nach einem Klick darauf den Urlaub des Gegners an. Unten sehen Sie zwei Beispiele. Im linken Bild sehen Sie, dass ein regulärer Urlaub vom 1. bis zum 7. Juli genommen worden ist (grün hinterlegt), im rechten einen Sonderurlaub vom 1. bis zum 7. August (rot hinterlegt).
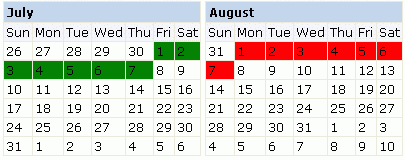
"Game" Menü (Partie-Menü)
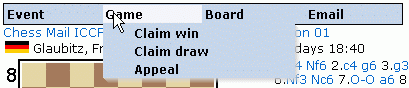
Claim win (= Sieg reklamieren). Ein Klick auf diesen Link sendet dem TD Ihre Reklamation auf den Sieg in der Partie, z.B. wenn Ihr Gegner seine ihm maximal zur Verfügung stehende Bedenkzeit überschreitet.
Claim draw (= Remis reklamieren). Der Server beendet die Partie nicht automatisch bei dreimaliger Zugwiederholung oder entsprechend der 50-Züge-Regel. "Normale" Remis werden natürlich über eine übliche Vereinbarung der Spieler herbeigeführt und unmittelbar vom Server umgesetzt (die hier dargestellte Funktion einer Remisreklamation gilt für solche Fälle natürlich nicht).
Appeal (= Antrag). Wenn Sie eine Turnierleiterentscheidung herbeiführen wollen, klicken Sie auf diesen Link.
"Board" Menu (Brett-Menü)
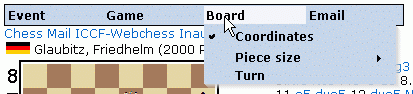
Coordinates (= Koordinaten). Hierüber stellen Sie ein, ob die Koordinaten (1 - 8, a - h) angezeigt werden sollen oder nicht. Sind sie aktiviert, so wird vor "Coordinates" ein kleiner Pfeil abgebildet.
Turn (= Drehen). Hierüber können Sie das Brett vorübergehend drehen, so dass die Seite des Gegners unten abgebildet wird. Diese Einstellung wird nicht gespeichert; nach einem Wechsel zum nächsten Diagramm erscheint wieder Ihre Seite unten und jene des Gegners oben.
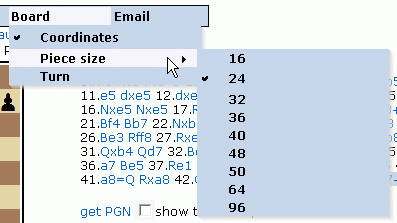
Piece size (= Größe der Figuren) - siehe unten. Hierüber können Sie die Größe des Brettes und der Figuren auswählen. Wenn Sie den Cursor auf "Piece size" führen, zeigt ein Untermenü die Auswahl der zur Verfügung stehenden Größen. "Turn" speichert die Einstellungen; diese werden dann so lange für alle Ihre Partien berücksichtigt, bis Sie eine erneute Änderung vollziehen. Die Einstellung der Größen erlaubt es Ihnen, die für Sie besten Größendarstellungen, abhängig vom Monitor etc., zu wählen. Unten sehen Sie Beispiele für die kleinste (16) und die größte (96) Größe.
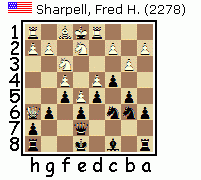
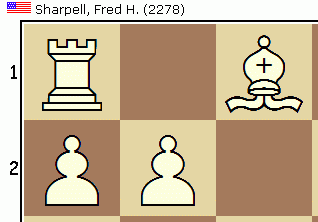
"Email" Menu
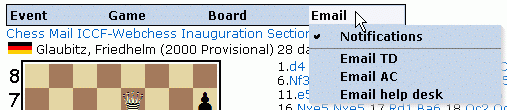
Notifications (= Mitteilungen). Die vorstehende Abbildung zeigt, dass die E-Mail-Mitteilungen aktiviert sind (am kleinen Haken vor "Notifications" zu erkennen). Ein erneuter Klick auf "Notifications" deaktiviert diese Einstellung. Wenn "Notifications" aktiviert ist, erhalten Sie die vom System angebotenen E-Mail-Mitteilungen. Es ist nicht zu empfehlen, die Mitteilungen abzustellen, es sei denn, dass besondere Umstände dies erfordern. E-Mail-Mitteilungen schließen Alarme ein, dass ein spezifischer Konkurrent gezogen hat. Es gibt aber andere andere Warnungen, wie solche, dass Sie über 14 Tage hinweg nicht gezogen haben. Anmerkung: Die Einstellung zu E-Mail-Mitteilungen ist für jede Partie separat zu ändern (wenn man dies möchte). Das Ändern der Einstellung für eine Partie hat keinen Einfluss auf die Einstellung in den anderen Partien, auch nicht auf jene des selben Turniers.
Email TD. Ein Klick hierauf öffnet Ihr Standard-Email-Programm und trägt die E-Mail-Adresse des TD ein. Sie können dann eine vom System losgelöste Mail an den TD senden.
Email AC. Ein Klick hierauf öffnet Ihr Standard-Email-Programm und trägt die E-Mail-Adresse der Appeals Commission ein (zum Vorgang siehe vorstehend).
Email help desk. Dieser "mailto"-Link führt zur "server help desk". Server-User erhalten hier Hilfe per E-Mail.